بسم الله الرحمن الرحيم
قم بتشغيل الجهاز وبعد أن ترى الصوره التاليه :

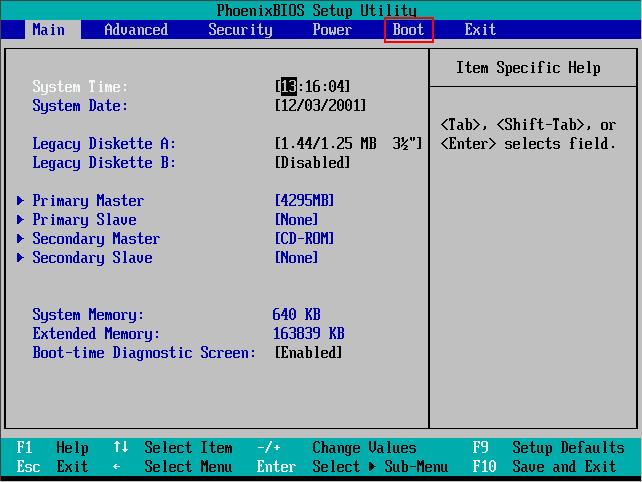
قم باستعمال مفاتيح الاسهم على الكيبورد واذهب الى boot لتغيير عملية البوت من الهارد دسك الى السيدي روم كما في الصور:
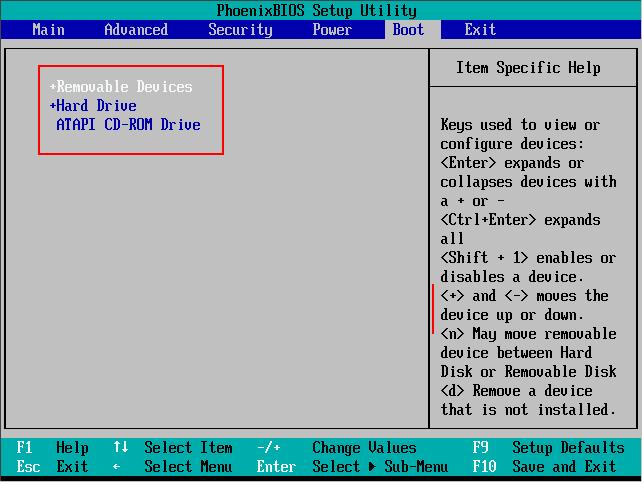
قم باختيار السي دي روم كما في الصورة :
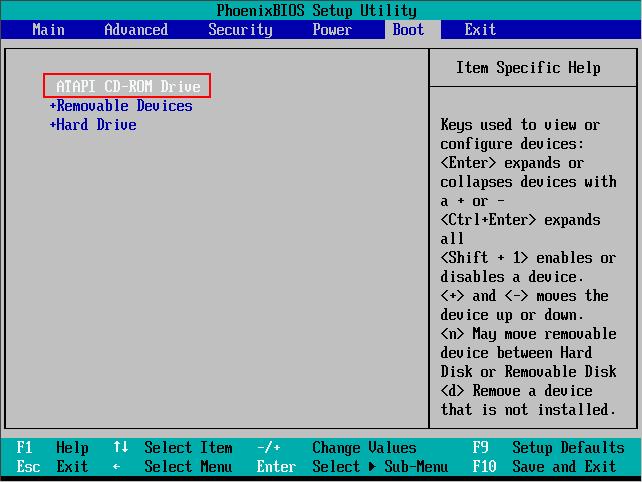
قم بالضغط على ( F10 ) لحفظ ذلك واضغط ( Y ) يعني نعم - لتأكيد ذلك وسيقوم الكمبيوتر بعمل إعادة تشغيل REBOOT.
والان قم بادخال السيدي روم للجهاز ثم أعد تشغيله وسترى الصوره التاليه:

بعد ذلك سوف تظهر لك الصورة التالية إضغط على Enter:


وبعد لحظات سوف ترى شاشة مايكروسوفت الزرقاء للتنصيب وسترى عملية شحن الدرايفرات في الاسفل:

وفي النهايه سترى "Setup is starting Windows" ثم سترى الصوره التاليه وعندها اضغط Enter:
 ] ثم ستظهر لك شاشة "Windows XP Licensing Agreement" وللموافقه عليها اضغط F8 كما في الصوره
] ثم ستظهر لك شاشة "Windows XP Licensing Agreement" وللموافقه عليها اضغط F8 كما في الصوره
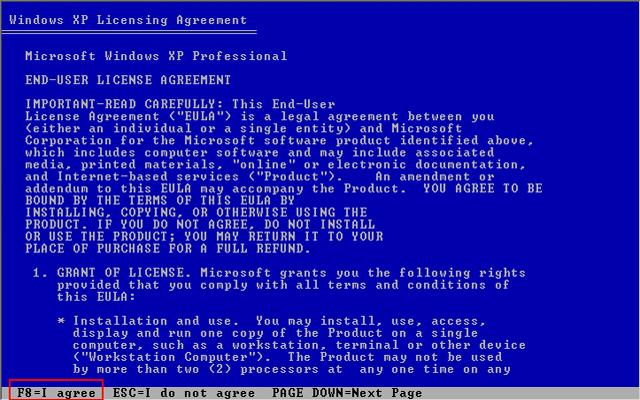
وهنا سترى عملية التقسيم للهاردديسك ( Partition ) للدسك.
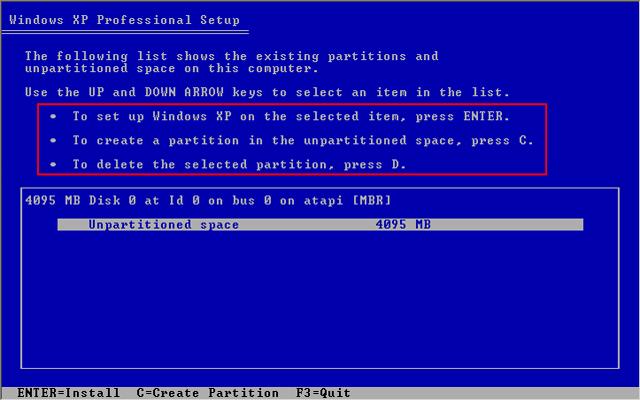
بعد ان تختار البارتيشن- التقسيم المناسب قم بالضغط على Enter
وستنتقل إلى خيار عمل فورمات للدسك المراد تنصيب الويندوز اكس بي عليه:
 وقم باختيار نوعية الفورمات اما FAT وهو يوفر مدخل عن طريق DOS-boot floppy ولكنه لايوفر مساحة كبيره للتخزين حيث ان مساحةcluster هي 64 KByte فقط ناهيك عن أن نسبة الامان للمعلومات جدا ضعيفه.
وقم باختيار نوعية الفورمات اما FAT وهو يوفر مدخل عن طريق DOS-boot floppy ولكنه لايوفر مساحة كبيره للتخزين حيث ان مساحةcluster هي 64 KByte فقط ناهيك عن أن نسبة الامان للمعلومات جدا ضعيفه.
بالنسبه لل NTFS فانه لايمكن الدخول اليه عن طريق DOS-boot floppy ولكنه يدعم أي مساحه لل file-storage زيادة على صغر حجم cluster مما يتيح التخزين لأي مساحه مهماكانت وكذلك نسبة الامان فيه عاليه جدا.
يفضل اختيار NTFS لتنصيب ويندوزاكس بي وطبيعي أن تكون الذاكره من 128MB فما فوق.
والان ستبدأ عملية فورمات أو تهيئة الدسك
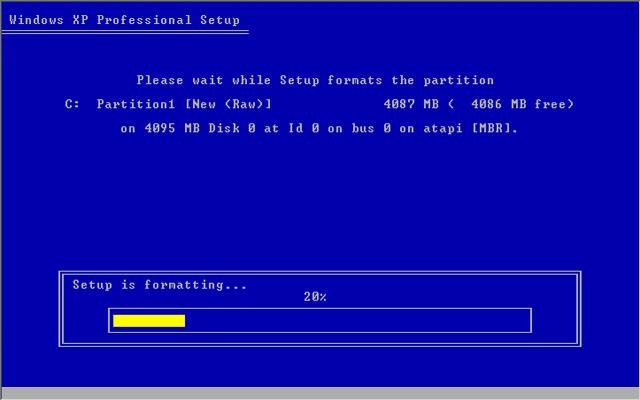 ثم تبدأ عملية نسخ الملفات من السيدي الخاص بالويندوز إكس بي :
ثم تبدأ عملية نسخ الملفات من السيدي الخاص بالويندوز إكس بي :

ثم سيقوم النظام باعادة التشغيل
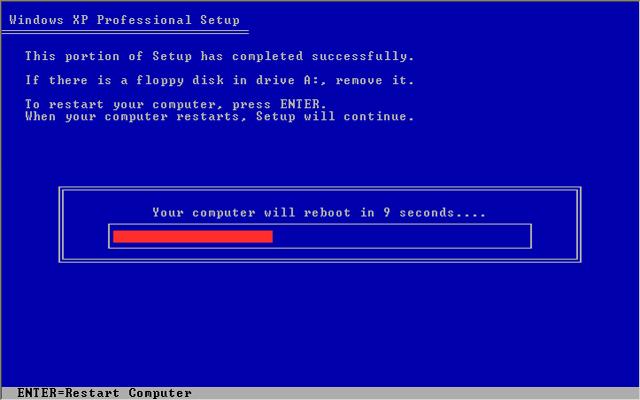
بعد ذلك ستظهر لك شاشة البدأ لويندوز إكس بي


وسينتقل بك الآن إلى إكمال بقية الإعدادات و إكمال عملية نسخ الملفات :

من هناتستطيع اضافة أي لغة تشاء عن طريق الضغط على Details واتباع الخطوات:

بعد ذلك قم بإدخال إسمك وليس بالضرورة أن يكون صحيحاً و يفضل لو يكون .. نيم أو لقب و كذلك قم بإدخال إسم الشركة ( أي إسم ) للشركة

ثم قم بإدخال الرقم السري أو Product key و قد وضعت رقم سري صحيح تسهيلاً للجميع كمافي الصوره:
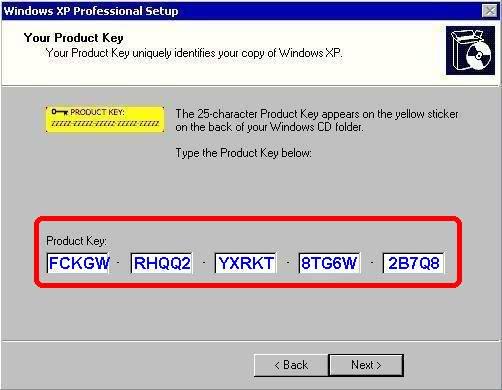 ثم قم بوضع اسم لكمبيوترك وكلمة مرور لمسئول النظام أو صاحب الكمبيوتر Administrator
ثم قم بوضع اسم لكمبيوترك وكلمة مرور لمسئول النظام أو صاحب الكمبيوتر Administrator
وبعد ذلك سوف يطلب منك إدخال الوقت و التاريخ كما في الصورة :
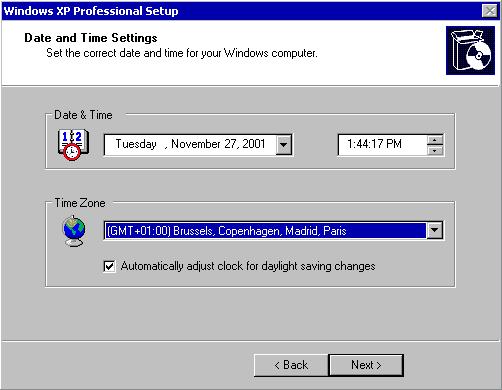 قم باختيار ( Typical ) كما في الصوره الا اذا كان لديك كرت للنت ورك وتريد ادخال رقم الاي بي فعندها تختار ( Custom ) أو مخصص :
قم باختيار ( Typical ) كما في الصوره الا اذا كان لديك كرت للنت ورك وتريد ادخال رقم الاي بي فعندها تختار ( Custom ) أو مخصص :
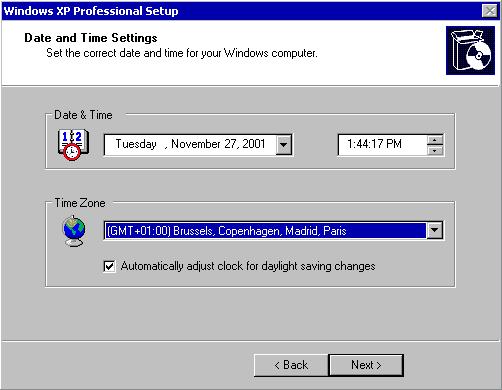 بعد إكمال باقي نسخ الملفات سوف يقوم النظام بإعادة التشغيل كما في الصورة :
بعد إكمال باقي نسخ الملفات سوف يقوم النظام بإعادة التشغيل كما في الصورة :
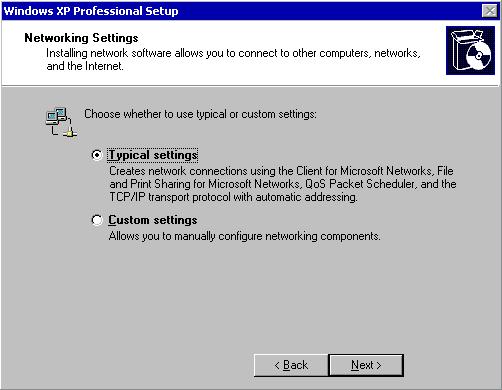
بعد أن يقوم الجهاز بالعمل سوف ينتقل تلقائياً إلى ضبط الشاشة و سيكون ذلك أوتوماتيكياً من قبل النظام نفسه كما في الصور التالية :

إضغط موافق ( OK ) لإكمال العملية :

بعد ذلك ستظهر لك شاشة الترحيب و الدخول للنظام لأول مرة :

و عندما تطالع هذه الصورة الخاصة بدخول النظام و قائمة إبدأ :

عندها يكون الشرح قد إنتهى بحمد الله و توفيقه
قم بتشغيل الجهاز وبعد أن ترى الصوره التاليه :

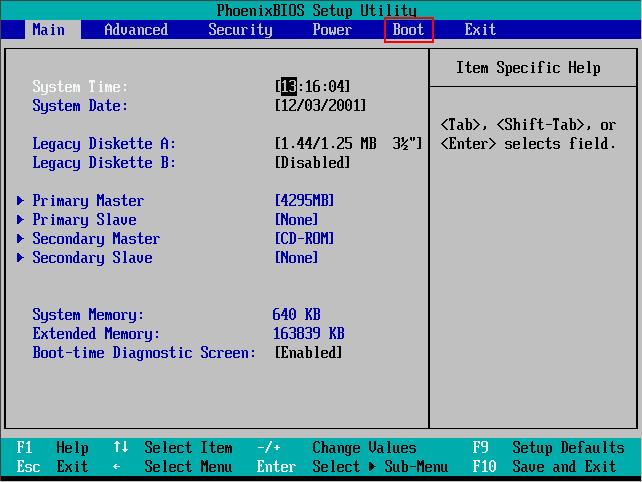
قم باستعمال مفاتيح الاسهم على الكيبورد واذهب الى boot لتغيير عملية البوت من الهارد دسك الى السيدي روم كما في الصور:
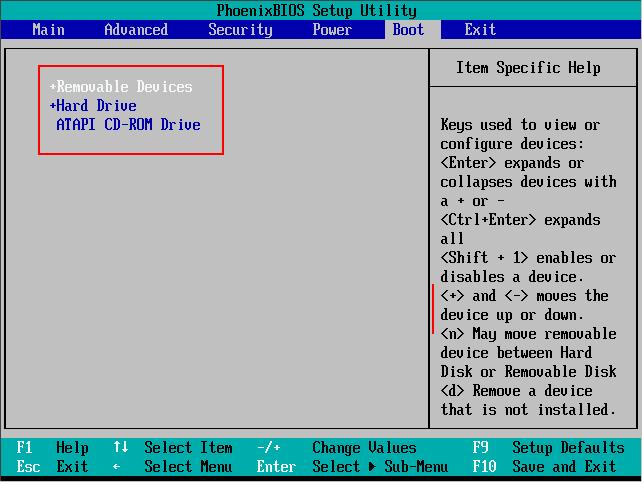
قم باختيار السي دي روم كما في الصورة :
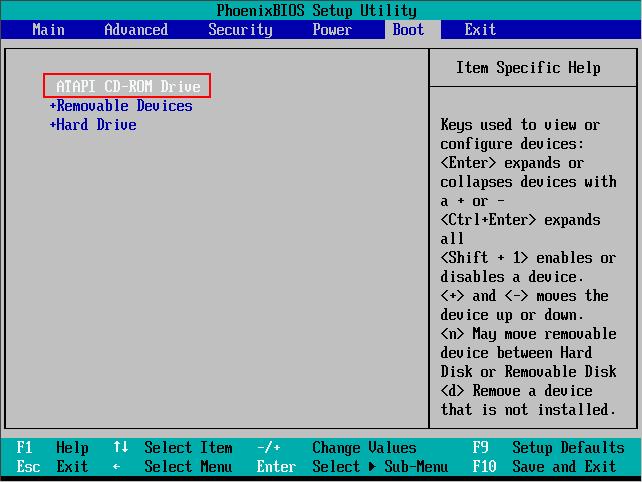
قم بالضغط على ( F10 ) لحفظ ذلك واضغط ( Y ) يعني نعم - لتأكيد ذلك وسيقوم الكمبيوتر بعمل إعادة تشغيل REBOOT.
والان قم بادخال السيدي روم للجهاز ثم أعد تشغيله وسترى الصوره التاليه:

بعد ذلك سوف تظهر لك الصورة التالية إضغط على Enter:


وبعد لحظات سوف ترى شاشة مايكروسوفت الزرقاء للتنصيب وسترى عملية شحن الدرايفرات في الاسفل:

وفي النهايه سترى "Setup is starting Windows" ثم سترى الصوره التاليه وعندها اضغط Enter:
 ] ثم ستظهر لك شاشة "Windows XP Licensing Agreement" وللموافقه عليها اضغط F8 كما في الصوره
] ثم ستظهر لك شاشة "Windows XP Licensing Agreement" وللموافقه عليها اضغط F8 كما في الصوره 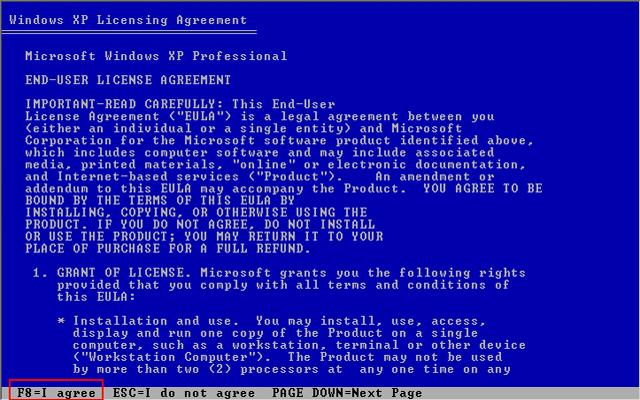
وهنا سترى عملية التقسيم للهاردديسك ( Partition ) للدسك.
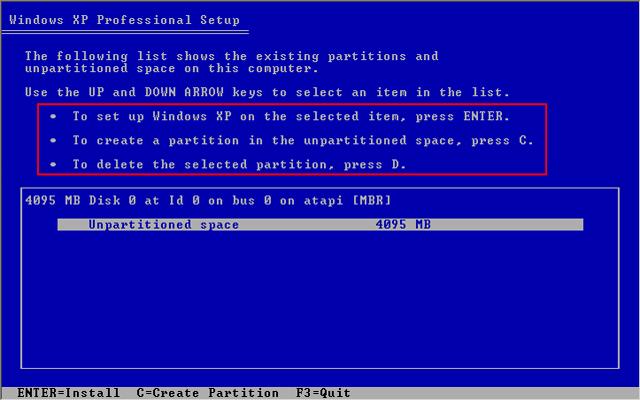
بعد ان تختار البارتيشن- التقسيم المناسب قم بالضغط على Enter
وستنتقل إلى خيار عمل فورمات للدسك المراد تنصيب الويندوز اكس بي عليه:
 وقم باختيار نوعية الفورمات اما FAT وهو يوفر مدخل عن طريق DOS-boot floppy ولكنه لايوفر مساحة كبيره للتخزين حيث ان مساحةcluster هي 64 KByte فقط ناهيك عن أن نسبة الامان للمعلومات جدا ضعيفه.
وقم باختيار نوعية الفورمات اما FAT وهو يوفر مدخل عن طريق DOS-boot floppy ولكنه لايوفر مساحة كبيره للتخزين حيث ان مساحةcluster هي 64 KByte فقط ناهيك عن أن نسبة الامان للمعلومات جدا ضعيفه. بالنسبه لل NTFS فانه لايمكن الدخول اليه عن طريق DOS-boot floppy ولكنه يدعم أي مساحه لل file-storage زيادة على صغر حجم cluster مما يتيح التخزين لأي مساحه مهماكانت وكذلك نسبة الامان فيه عاليه جدا.
يفضل اختيار NTFS لتنصيب ويندوزاكس بي وطبيعي أن تكون الذاكره من 128MB فما فوق.
والان ستبدأ عملية فورمات أو تهيئة الدسك
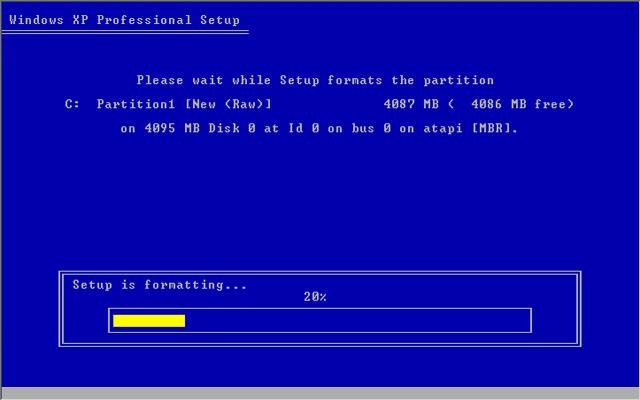 ثم تبدأ عملية نسخ الملفات من السيدي الخاص بالويندوز إكس بي :
ثم تبدأ عملية نسخ الملفات من السيدي الخاص بالويندوز إكس بي : 
ثم سيقوم النظام باعادة التشغيل
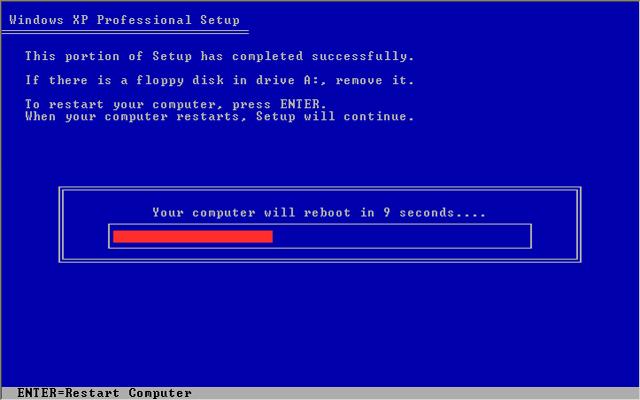
بعد ذلك ستظهر لك شاشة البدأ لويندوز إكس بي


وسينتقل بك الآن إلى إكمال بقية الإعدادات و إكمال عملية نسخ الملفات :

من هناتستطيع اضافة أي لغة تشاء عن طريق الضغط على Details واتباع الخطوات:

بعد ذلك قم بإدخال إسمك وليس بالضرورة أن يكون صحيحاً و يفضل لو يكون .. نيم أو لقب و كذلك قم بإدخال إسم الشركة ( أي إسم ) للشركة

ثم قم بإدخال الرقم السري أو Product key و قد وضعت رقم سري صحيح تسهيلاً للجميع كمافي الصوره:
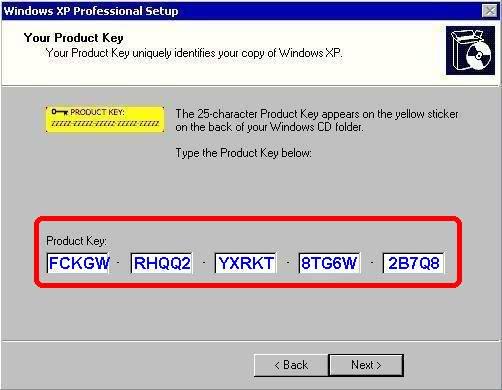 ثم قم بوضع اسم لكمبيوترك وكلمة مرور لمسئول النظام أو صاحب الكمبيوتر Administrator
ثم قم بوضع اسم لكمبيوترك وكلمة مرور لمسئول النظام أو صاحب الكمبيوتر Administratorوبعد ذلك سوف يطلب منك إدخال الوقت و التاريخ كما في الصورة :
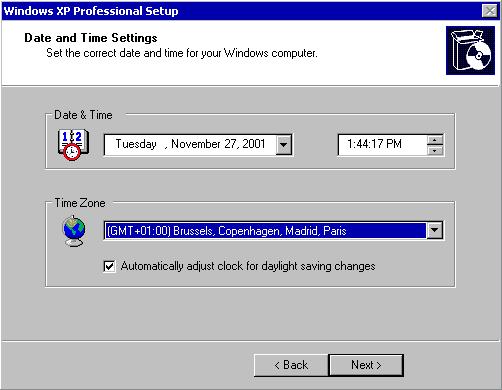 قم باختيار ( Typical ) كما في الصوره الا اذا كان لديك كرت للنت ورك وتريد ادخال رقم الاي بي فعندها تختار ( Custom ) أو مخصص :
قم باختيار ( Typical ) كما في الصوره الا اذا كان لديك كرت للنت ورك وتريد ادخال رقم الاي بي فعندها تختار ( Custom ) أو مخصص :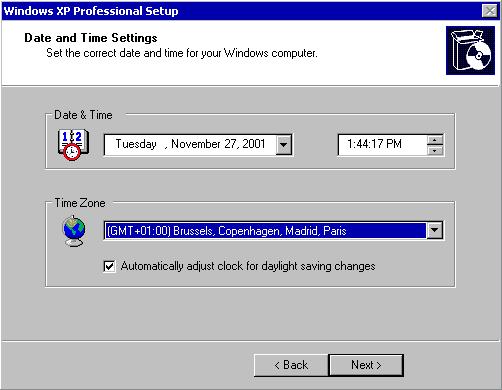 بعد إكمال باقي نسخ الملفات سوف يقوم النظام بإعادة التشغيل كما في الصورة :
بعد إكمال باقي نسخ الملفات سوف يقوم النظام بإعادة التشغيل كما في الصورة :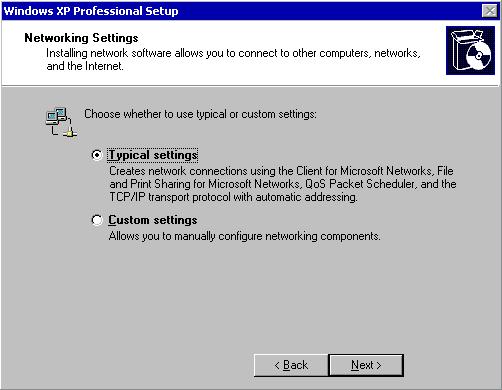
بعد أن يقوم الجهاز بالعمل سوف ينتقل تلقائياً إلى ضبط الشاشة و سيكون ذلك أوتوماتيكياً من قبل النظام نفسه كما في الصور التالية :

إضغط موافق ( OK ) لإكمال العملية :

بعد ذلك ستظهر لك شاشة الترحيب و الدخول للنظام لأول مرة :

و عندما تطالع هذه الصورة الخاصة بدخول النظام و قائمة إبدأ :

عندها يكون الشرح قد إنتهى بحمد الله و توفيقه

